Усовершенствованный вывод графической информации на печать
AutoCAD 2000 включает множество новых функций и усовершенствований, предназначенных для того, чтобы помочь пользователю лучше воплощать свои замыслы В этой главе мы рассмотрим следующие функции: оформление листа (Layouts), создание непрямоугольных видовых экранов, стили печати и вывод графической информации. Хотя эти функции и выглядят самостоятельными, в AutoCAD 2000 они неразрывно связаны друг с другом.
Раскладки листа (Layouts)
AutoCAD 2000 позволяет создавать множество листов в одном чертеже Множество раскладок листа дает возможность создавать несколько различных чертежных листов в одном чертеже Это в значительной степени сокращает время и усилия, затрачиваемые на конфигурацию файлов чертежей для распечатки, поскольку каждая раскладка сохраняет собственные настройки печати. Используя новую функцию, можно:
Создавать раскладки.
Пользователи могут быстро и просто создавать индивидуальные раскладки, используя мастер раскладок, шаблоны раскладок или создавая новые конфигурации с нуля Как только раскладка создана, она может быть скопирована из любого чертежа в текущий при помощи центра управления AutoCAD DesignCenter или команды импорта раскладок листа, что обеспечивает постоянство чертежных стандартов.
Настраивать параметры страницы.
Настройка параметров страницы предоставляет возможность задавать такие параметры вывода на печать, как устройство вывода, размер листа, масштабный коэффициент, ориентацию листа и область чертежа, выводимую на печать для каждой раскладки, что дает возможность предварительного просмотра перед выводом на бумагу. Эти установки сохраняются для каждого листа, позволяя одинаково распечатывать каждую раскладку, когда потребуется новая бумажная копия, без необходимости перестраивать установки печати Пользователи вместо создания нескольких файлов чертежей могут эффективно работать в одном.
Использовать поименованные установки страницы.
После установки параметров страницы для различных раскладок листа им можно присваивать названия и сохранять в файле чертежа для последующего использования Это дает пользователям гибкость в работе и возможность изменять параметры настройки страницы от одной конфигурации к другой Кроме того, теперь можно импортировать поименованные параметры страниц из других чертежей AutoCAD 2000
Использовать раскладки WYSIWYG.
Функция раскладок листа предоставляет возможность предварительного просмотра именно того изображения, которое можно увидеть после печати. Благодаря этой функции стал доступен просмотр на экране границы листа с четким обозначением области, выводимой на печать, в зависимости от размера страницы, масштабного коэффициента, ориентации листа и отступов от края листа При просмотре раскладка листа точно отражает толщины линий, цвет, образцы закраски и т.д. Используя технологию WYSIWYG, можно полностью контролировать вывод графической информации.
НепрямоугоАьные видовые экраны.
В AutoCAD 2000 видовые экраны могут быть заданы любой замкнутой формой — теперь они не обязательно должны быть прямоугольными Эта функция делает более эффективным использование пространства чертежа с точки зрения презентационных возможностей и соблюдения стандартов оформления чертежа, предоставляя пользователю гибкость в варьировании размеров и границ видовых экранов
Новая панель инструментов для управления видовыми экранами позволяет пользователям присваивать видовым экранам стандартные коэффициенты масштабирования. 1:1, 1.4, 1.100, а также задавать любой другой масштаб вводом необходимых значений AutoCAD 2000 предоставляет возможность заблокировать масштабный коэффициент плавающего видового экрана. Диалоговое окно управления видо-ыми экранами позволяет задать установки раскладок видовых экранов стандартных проекций. Эти инструменты предоставляют более
эффективные и продуктивные средства установки, сохранения, про смотра и конфигурации различных видовых экранов и обеспечивают более гибкий способ представления конструкторских и проектных замыслов.
Усовершенствования вывода на печать
Практически все пользователи AutoCAD так или иначе выводят графическую информацию для представления в бумажном виде в процессе проектирования. В новой версии системы традиционные драйверы ADI заменены новыми плоттерными драйверами Heidi Device Interface (HDI). В добавление к техническим преимуществам интерфейс HDI был использован для создания нового набора современных графических интерфейсов пользователя на основе Windows-стандарта.
Раскладки и усовершенствования функций вывода на печать обеспечивают единообразие и полноценность информации, выводимой на печать без значительных усилий и с высокой производительностью.
Вьщелим основные преимущества:
• Настройки печати сохраняются в чертеже, сокращая время на установку и обеспечивая единообразие печати.
• Новое диалоговое окно печати эмулирует интерфейс печати Windows, став более простым в применении.
• Множество файлов чертежей теперь могут быть интегрированы в единый файл с несколькими раскладками листа.
• Вывод на печать становится проще и эффективней, поскольку настройки печати сохраняются для каждой раскладки.
• Предварительный просмотр дает возможность печати WYSIWYG, включает толщины и типы линий, образцы закраски, размер листа, область печати и масштабный коэффициент, экономя время и избавляя от печати методом “проб и ошибок”.
• Конфигурации плоттера могут использоваться совместно членами коллектива, что экономит время, устраняет взаимное непонимание и повышает коллективную эффективность работы.
• Именованные стили печати определят внешний вид данного чертежа при выводе на печать. Стили печати также могут быть присвоены на основании цвета объекта, так же как и в AutoCAD R14 Стили печати управляют толщиной линий, типами линий, цветом и оттенками, образцами заполнения, стилями завершения и сты
ковок линий объектов чертежа при выводе на печать. Стили печати сохраняются в файле, называемом таблицей стилей печати, — plot Style Table; эта таблица присоединяется к вашему чертежу для распечатки. Стили печати можно показывать в раскладке чертежа, а затем при предварительном просмотре. Это позволяет заранее увидеть точное изображение, которое выйдет на плоттере. • Плотность позволяет управлять насыщенностью выводимых на печать объектов таким образом, чтобы можно бьшо визуально выделить какие-либо участки чертежа. Это позволяет экономить расходные материалы.
Вывод на печать в AutoCAD 2000 был существенно усовершенствован, с тем чтобы предоставить пользователям все достоинства системы не только как инструмента проектирования, но также и как средства для получения чертежей презентационного качества.
Оформление Листов проекта (на примере старого чертежа)
1. Откройте чертеж “NewLayout” (смотрите файл на CD-ROM — “NewLayout.dwg”). Этот чертеж выполнен в предыдущей версии AutoCAD. Обратите внимание на наличие только одной закладки листов (в предыдущих версиях было только одно представление пространства листа).
2. Переименуйте закладку листа (Layouti). Для этого нужно установить графический курсор на закладке Layouti, и, щелкнув правой кнопкой мыши, из открывшегося контекстного меню (рис. 5.1) выбрать строку Rename. Далее в появившемся диалоговом окне следует написать новое имя закладки листа, в нашем случае — FormatAO Listl.
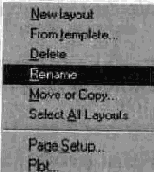
Рис.5.1. Контекстное меню
3. Создадим новую закладку листа. Опять установите графический курсор на закладке FormatAO Listl, и, щелкнув правой кнопкой мыши, из открывшегося контекстного меню выберите строку Move or Сору (перенести или скопировать).
4. В открывшемся диалоговом окне Move or Сору (рис. 5.2) в разделе Before layout: (порядок следования листов) выберите (move to end).
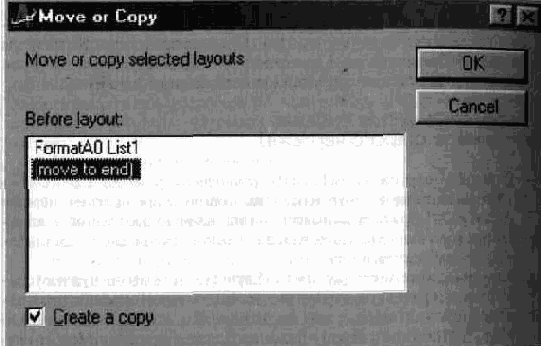
Рис. 5.2. Диалоговое окно создания новой закладки листа
5. Щелкните по метке Create а сору (создать копию).
6. Нажмите ОК. В чертеже теперь две закладки листов — FormatAO Listl и FormatAO List 1(2).
На заметку
При пустом значении метки Create а сору в диалоговом окне Move or Сору можно изменять порядок следования закладок листов проекта.
Создание сплайнового плавающего видового экрана
1 Включите слой Help, содержащий границы плавающих видовых экранов, и полностью удалите правый лист проекта (рис. 5.3) он будет на другой закладке).
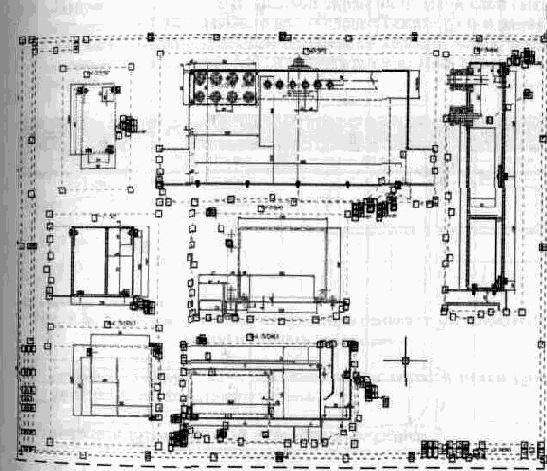
Рис. 5.3. Выделите все объекты, затем нажмите клавишу Del
2. Увеличьте вид А на оставшейся форматке (слева от штампа).
3. Сделайте слой Help текущим.
4. Используя пиктограмму (Splain) из инструментальной панели Draw, создайте сплайн (он должен быть серого цвета) вокруг старого вида А (рис. 5.4).
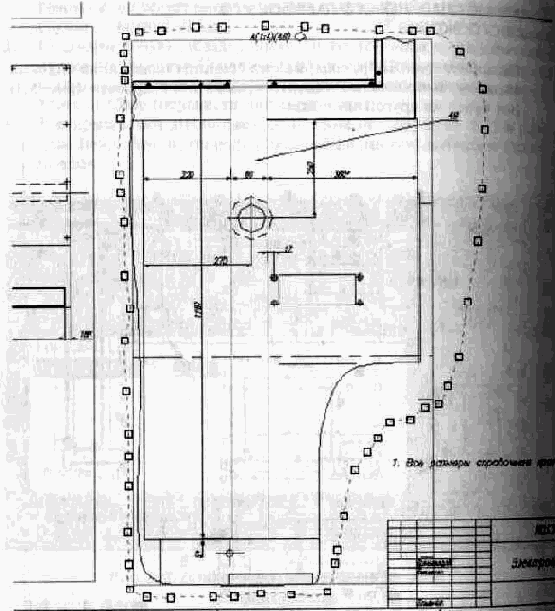
Рис. 5.4. Создание сплайна вокруг вида А
На заметку
Сплайн можно замкнуть, нажав правую кнопку мыши и выбрав в контекстном меню строку Close.
5. Выделите старый прямоугольный плавающий видовой экран (должны появиться ручки (Grips)).
6 Щелкнув правой кнопкой мыши, в открывшемся контекстном
меню выберите строку Viewport Clip (подрезка видового экрана).
В ответ на запрос системы
Command: _vpclip
Select clipping object or [Polygonal] <Polygonal>: укажите на
нарисованный ранее сплайн.
9 Удалите старый вспомогательный сплайн — он имеет красный
цвет.
10. Перенесите сплайновый видовой экран на нулевой слой (выделите его и из выпадающего меню слоев укажите на 0-й слой).
11. Укажите на прямоугольный плавающий видовой экран, расположенный слева (рис. 5.5), и запретите слою Help вывод на печать.

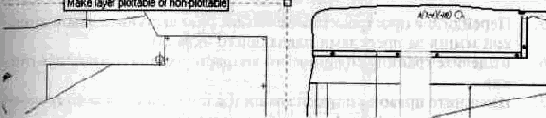
Рис. 5.5. Перечеркнутый значок принтера означает, что слою Help вывод на печать запрещен
12. Дважды нажмите Esc — для того, чтобы погасли ручки (grips) прямоугольного видового экрана.
Блокирование масштаба в видовом экране
1. Указав курсором на какую-либо инструментальную панель и щелкнув правой кнопкой мыши, выберите Viewports. На экране появится панель инструментов Viewports.
2 Активизируйте сплайновый видовой экран (два раза щелкните левой кнопкой мыши внутри него). Обратите внимание на отображаемый масштаб в панели инструментов Viewports (1:4).
3 Измените масштаб в экране (вращая колесо IntelliMouse или используя команду Zoom).
4. Верните предыдущий масштаб, используя выпадающее меню панели инструментов Viewports. Из выпадающего списка выбе рите 1:4 (рис. 5.6).
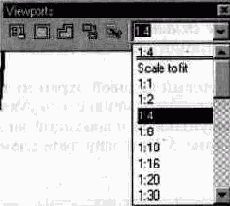
Рис. 5.6. Установка масштаба вида с использованием выпадающего списка панели инструментов Viewports
5. Перейдите в пространство листа (два раза щелкните левой кнопкой мыши за пределами плавающего экрана).
6. Выделите границу сплайнового видового экрана (появились ручки).
7. Щелкните правой кнопкой мыши и в появившемся контекстном меню выберите View Lock => On (рис. 5.7).
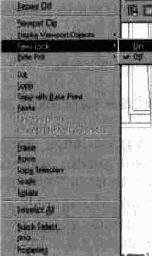
Рис. 5.7. Блокировка масштаба внутри сплайнового видового экрана
8. Активизируйте сплайновый видовой экран.
9. Попробуйте изменить масштаб. Вы видите, что при изменении масштаба этого плавающего видового экрана происходит общее изменение масштаба листа.
10. Перейдите в пространство листа и дайте команду Zoom E. 11. Сохраните чертеж. В чертеже “NewList” (смотрите файл на CD-ROM — “NewList.dwg”) можно посмотреть результат этого упражнения
На заметку
При использовании прямоугольных плавающих видовых экранов блокировать изменение масштаба для нескольких экранов можно с помощью окна менеджера свойств объектов в разделе Misc (рис. 5.8).
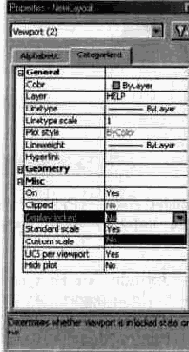
Рис. 5.8. Блокировка масштаба с использованием менеджера свойств объектов
Переключение между пространством листа и модели возможно двойным нажатием кнопки Model в статусной строке.
6. Перейдите на вторую закладку FormatAO List (2) и переименуйте ее на FormatA2 List2.
7. Полностью удалите левый плавающий видовой экран (он остался на первой закладке).
8. Перенесите лист с форматкой в координату 0,0 (левый нижний угол форматки должен быть в нулевой координате).
9. Вызовите диалоговое окно Page Setup.
10. В открывшемся диалоговом окне Page Setup — FormatAO Listi (закладка Plot Device) из раскрывающегося списка выберите ранее установленный плоттер Draftpro-EXL(7576A).
11. Перейдите на закладку Layout Settings. В разделе Plot scale установите масштаб 1:1, выберите формат бумаги А2 и размерность mm.
12. Нажмите ОК.
- Сохраните полученный чертеж.
1. В этой главе мы создадим стиль печати test и назначим его для текущего листа чертежа. В системном меню File выберите строку Plot Style Manager.
2. Выберите пиктограмму Add-A-Plot Style Table Wizard для открытия мастера создания стилей.
3. В открывшемся диалоговом окне Add Plot Style Table нажмите Next.
4. В окне Add Plot Style Table-Begin выберите Start from scratch и нажмите клавишу Next.
5. В окне Pick Plot Style Table-Pick Plot Style Table выберите стиль для использования таблицы 255 цветов (Color-Dependent Plot Style Table) и нажмите клавишу Next.
6. В окне Pick Plot Style Table-File Name введите Test, нажмите клавишу Next.
7. В окне Pick Plot Style Table-Finish нажмите клавишу Plot Style Table Editor (редактирование таблицы цветов).
Прежде чем продолжить, договоримся о следующем: толстыми линиями будут считаться все цвета (Color), кроме цветов со 2-го по 7-й, остальные — тонкими, то есть красный (1) и все цвета больше белого (7).
8. В открывшемся диалоговом окне Plot Style Table Editor (рис. 5.11) выделите Color 1 и назначьте ему толщину линии 0.2 mm (раскрывающееся меню Lineweight).
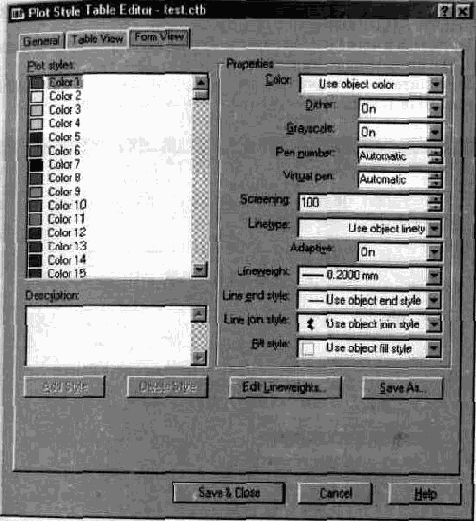
Рис. 5.11. Настройка параметров стиля печати test
9. помощью рамки выделите все оттенки цветов от 8-го до 255-й
(удерживая левую кнопку мыши) и назначьте им толщину линии 0.2 mm.
10. Задайте толщину линий цветов со 2-го по 7-й равной 0.5 mm.
11. Выделите все оттенки цветов и задайте вывод в черно-белом изображении
12. (нужно установить On в выпадающем меню Grayscale)
13. нажмите кнопку Save & Close и завершите создание стиля печа-ти (нажмите кнопку Finish).
14 Итак, мы с вами создали стиль с именем Test, теперь назначим его для текущего листа FormatA2 List2.
15. В системном меню File выберите строку Plot Style Manager найдите созданный файл Test.ctb.
16. Вернитесь в чертеж на вторую закладку FormatA2 List2 и вызовите диалоговое окно Page Setup.
17. Перейдите на закладку Plot Device и в выпадающем списке Name назначьте текущему листу новый стиль Test.ctb (рис. 5.12).
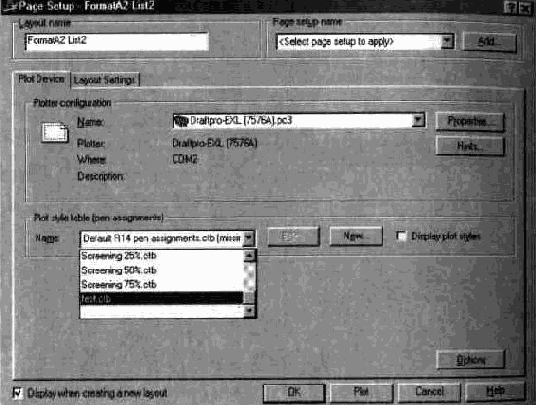
Рис. 5.12. Выбор стиля печати
18. Нажмите ОК.
19. Используя пиктограмму (Print Preview), дайте команду предварительного просмотра из стандартной панели инструментов.
20. Нажмите правую кнопку мыши и в появившемся контекстном меню предварительного просмотра печати (рис. 5.13) выберите Zoom Window для увеличения какого-либо фрагмента и просмотрите отображения толщин линий.
21. Завершите просмотр, выбрав строку Exit в контекстном меню предварительного просмотра печати.
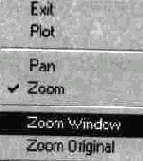
Рис. 5.13. Контекстное меню предварительного просмотра печати
22. Все предыдущие шаги записаны в чертеже “Plot Style Test” (смотрите файл на CD-ROM — “Plot Style Test.dwg”).
На заметку
В AutoCAD 2000 существует два стиля плоттеров. Первый мы рассмотрели в предыдущем примере — стиль плоттера в зависимости от цвета примитива (Color-dependent).
Настройки этого стиля сохраняются в файлах с расширением *.ctb, каждому карандашу назначаются свои параметры, стиль очень похож на назначение параметров карандашей в AutoCAD 14 и сохраняется в директории Plot Style.
Второй стиль — именованный или не зависящий от цвета примитива. Имя данного стиля по умолчанию — Normal. Этот стиль не может быть удален или изменен, он назначается на слой или на какой-либо примитив и сохраняется в файле с расширением *.stb.
Подключение именованного стиля
1. Откройте новый чертеж (New - Start from Scratch, в окне Default Setting необходимо выбрать метрические настройки Metric)
2 Вызовите диалоговое окно Options и перейдите на закладку
3 В разделе Default plot style behavior for new drawings выберите Use
4. В выпадающем меню Default Plot Style Table выберите acad stb (рис. 5.14).
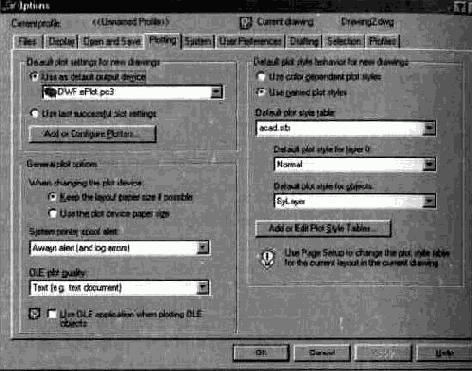
Рис. 5.14. Подключение именованного стиля печати
5. Нажмите клавишу Apply, затем ОК.
6. Откройте новый чертеж (New — Start from Scratch, в окне Default
Setting необходимо выбрать метрические настройхи Metric). 7 Окно именованных стилей (рис. 5.15) в панели инструментов
Object Properties стало доступно для выбора.

Рис. 5.15. Окно именованных стилей (последняя колонка в панели инструментов Object Properties)
Создание нового именованного стиля
1. Откройте новый чертеж (New — Start from Scratch, в окне Default Setting необходимо выбрать метрические настройки Metric).
2. Вызовите диалоговое окно Options и перейдите на закладку Plotting.
3. В разделе Default Plot Style Behavior for New Drawings выберите клавишу Add or Edit Plot Style Tables.
4. Выберите файл acad.stb и двойным щелчком левой кнопки мыши откройте его.
5. В открывшемся диалоговом окне Plot Style Table Editor перейди те на закладку Table View.
6. Нажмите Add Style и введите имя стиля — NameStyle.
7. Выберите SaveAs и введите имя NameStyle.stb.
8. В строке Color выберите Blue.
9. В строке Screening выберите 50. 10 В строке Lmeweight выберите 1.0000 mm (рис. 5.16). 11. Завершите создание именованного стиля нажатием клавиши Save & Close.
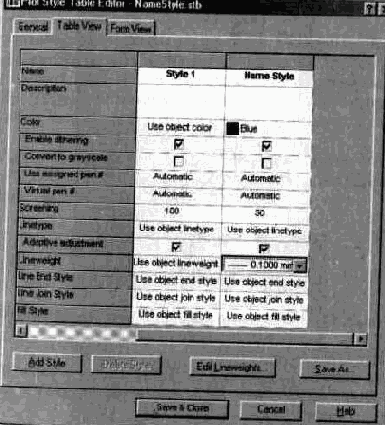
Рис. 5.16. Создание нового именованного стиля
Назначение именованного стиля на сдой
1. Откройте чертеж “NamePlotStyle” (смотрите файл на CD-ROM - “Name Plot Style. dwg”).
2. Используя пиктограмму Щ (Layer), вызовите диспетчер слоев
3. Выделите слой Sky Bridge и щелкните левой клавишей мыши в колонке Plot Style.
4. В открывшемся диалоговом окне Select Plot Style в выпадающем списке Active plot style table выберите ранее созданный стиль NameStyle.stb.
5. В верхнем окне Plot Styles выберите стиль под именем Name Style (рис. 5.17).
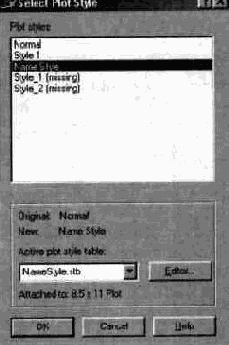
Рис. 5.17. Назначение именованного стиля наслои
6. Нажмите ОК.
7. Как вы можете убедиться, слой Sky Bridge теперь имеет стиль Name Style (голубой цвет (Cyan), толщина 1 mm и т.д.). Закройте менеджер слоев.
8. Вызовите диалоговое окно Page Setup и прейдите на закладку Plot Device.
plot - электронная печать файлов DWF
Электронная печать — ePIot, новинка в AutoCAD 2000. С ее помощью можно создавать чертежи в готовом к использованию в Internet (Ьормате DWF (Drawing Web Format). Вот некоторые из преимуществ функции ePIot:
• Интерфейс вывода на печать AutoCAD 2000 используется для создания файлов DWF, с помощью которых можно контролировать размер листа, отступы, толщины линий и другие атрибуты печати.
Сохраненные параметры печати могут быть легко использованы в электронном выводе ePIot в файл DWF, гарантируя тем самым единообразие между файлами DWF и бумажными распечатками.
• Гиперссылки к объектам AutoCAD также публикуются при электронном выводе ePIot.
• ePIot позволяет публиковать чертежи в электронном виде и предоставляет возможность их масштабирования и пересылки по электронной почте клиентам и другим членам коллектива.
• Функция ePIot дает механизм обмена файлами чертежей в стиле WYSIWYG, защищая исходный формат данных.
1. Выберите в выпадающем меню устройство печати “DWF ePlot.pc3” и поставьте галочку напротив Display plot styles (рис. 5.18).
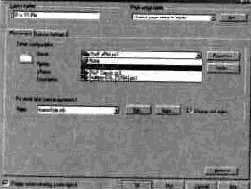
Рис. 5.18. Выбор устройства печати
2. Нажмите ОК.
3. Используя клавишу LWT, находящуюся в статусной строке включите отображение толщины линий
4. В системном меню File выберите строку Plot или нажмите Ctrl-Р.
5. В ответ на запрос системы (рис. 5.19) выберите No.
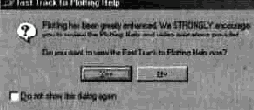
Рис. 5.19. Запрос системы перед печатью
6 В открывшемся диалоговом окне Plot в окне Plot to file в поле File name впишите имя файла с расширением DWF (или оставьте по умолчанию, как в нашем случае).
7. Немного ниже, в окне Location, укажите месторасположение этого файла на сети или в Internet (рис 5.20).
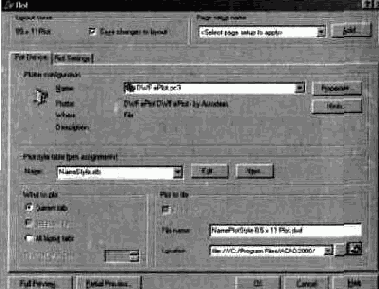
Рис 520 Подготовка для вывода графической информации в DWF-файл
На заметку
DWF-файлы просматриваются WHIP-драйвером и могут быть использованы для создания в сети библиотек символов, их передачи по электронной почте (их размер в 10 раз меньше исходного DWG-файла). Эти файлы не редактируются. Они позволяют просмотреть чертеж, отключить какие-нибудь слои и распечатать файл AutoCAD при этом не требуется WHIP-драйвер — бесплатный просмотровщик DWF-файлов.
Назначение именованного стиля на примитив
1. Выделите любой текст в видовом экране.
2. Нажмите правую кнопку мыши и в появившемся контекстном
меню выберите Quick Select. 3 В открывшемся диалоговом окне Quick Select в выпадающем меню
Object type: установите Text, в окне Properties, выберите Color
(рис 5.21).
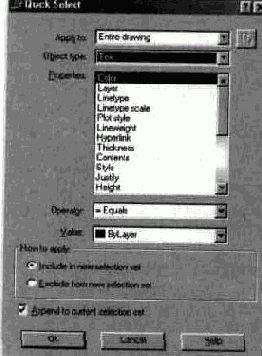
Рис. 5.21. Выбор текста с использованием Quick Select
4. Нажав кнопку ОК, вы сможете увидеть, что весь текст выделен.
5. Из выпадающего меню стилей Plot Style Control, находящегося в панели инструментов Object Properties, выберите Other (рис. 5.22).
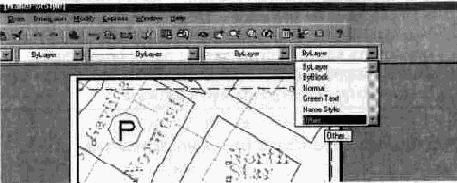
Рис. 5.22. Работа с выпадающим меню стилей
6. В открывшемся диалоговом окне Select Plot Style выберите кнопку Editor (Добавить новый стиль для текстов).
7. Выберите Add Style (Добавить стиль) и в открывшемся диалоговом окне Plot Style Table Editor (рис. 5.23) установите следующие
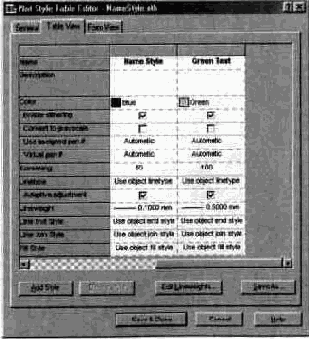
Рис. 5.23. Установка параметров нового стиля Green Text
параметры: имя стиля — Green Text, Color (Цвет) — Green (Зеленый), Lineweight (Толщина линий) — 0.5 mm. Завершите установку, нажав клавишу Save & Close. В диалоговом окне Select Plot Style в окне Plot Styles выберите созданный стиль Green Text (рис. 5.24).
Этим действием мы присвоили этот стиль выделенному ранее тексту.
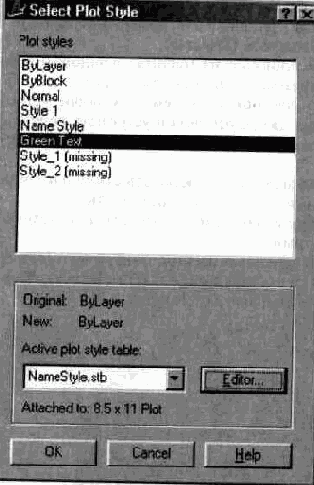
Рис. 5.24. Назначение именованного стиля на выбранный текст
10. Нажмите ОК. В результате весь текст, независимо от того, каким цветом он бьы нарисован, будет распечатан зеленым цветом.
11. Используя пиктограмму (Print Preview) из стандартной панели инструментов, дайте команду просмотра печати.
Резюме
Итак, в этой главе мы рассмотрели
• Как создавать и модифицировать несколько листов проекта в одном чертеже
• На примере создания сплайнового плавающего видового экрана мы установили, что видовые экраны теперь могут быть определены любой замкнутой областью
• Возможность блокировать масштаб в видовом экране, что приводит к общему изменению масштаба листа
• Возможность настройки системы на любое устройство вывода с помощью менеджера установки устройств печати
• Научились настраивать лист на выбранный тип печатающего устройства
• Научились создавать и подключать стиль плоттера в зависимости от цвета примитива и именованный стиль
• Выяснили, как именованный стиль можно назначать текущим на слой и на примитив
• Научились с помощью электронной печати (ePIot) выводить чертежи в файл с расширением “ DWF” (Drawing Web Format) для их дальнейшего помещения в Internet
