Работа с текстом
В AutoCAD 2000 значительно усовершенствованы средства работы с текстом. Появился новый инструмент поиска, используя который можно размещать текст в атрибутах блоков, аннотациях к размерам, именах гиперссылок URL. Новый текстовый редактор осуществляет следующие функции:
В текстовом редакторе поддерживается интервал между строками, работа с дробями, управление выравнивания (top, middle, bottom), способность к масштабированию частей текста относительно высоты.
Добавлена отмена верхнего регистра, отмена относительной высоты новая опция объединения абзацев с сокращенным меню. Показ недавно используемых шрифтов во всплывающем списке.
Команды Text и Dtext теперь объединены в одну команду (Dtext остался в командной строке, сценариях и в AutoLISP).
Поиск и замена текста
1 Загрузите чертеж “DtextFind” (смотрите файл на CD-ROM — “DtextFind.dwg”).
2. Перенесите курсор в поле чертежа и правым щелчком мыши вызовите контекстное меню.
3. Выберите строку Find.
4. В открывшемся диалоговом окне Find and Replace (рис. 3.33) в окне Find text string (Поиск строки текста): наберите — отв.
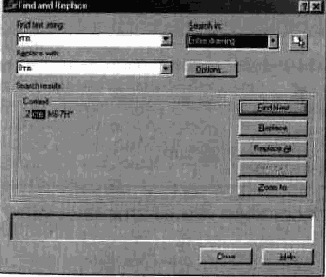
Рис. 3.33. Диалоговое окно Find and Replace
• В поле Replase with (Замена на): наберите — Отв.
Выполните поиск, нажав Find Next. В окне Context будет показан найденный текст. Если вы захотите просмотреть найденный
текст на чертеже, нажмите Zoom to. Для замены всех текстов нужно воспользоваться кнопкой Replace All. Обратите внимание, что в нижнем окне отображается статистическая информация о числе сделанных замен.
На заметку
• Команду Find можно вызвать из основной инструментальной панели с помощью пиктограммы (Find and Replace).
• Команда Find используется для поиска (рис. 3.34):
• текстовых атрибутов;
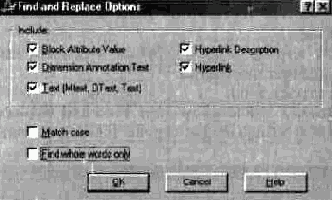
Рис. 3.34. Диалоговое окно настройки опций поиска
• аннотаций;
• текстов;
• описания Hyperlink;
• Hyperlink.
Изменение расстояния между строками Mtext
1. Загрузите чертеж “DtextFind” (смотрите файл на CD-ROM— “DtextFind.dwg”).
2. Используя текстовый редактор, вставим технические требования (смотрите файл на CD-ROM — “ТехТребования.rtf”) над штампом.
3. Увеличьте изображение над штампом.
4. Щелкните по пиктограмме (Multiline Text), находящейся в панели инструментов Draw.
5 В ответ на запрос системы Specify first comer: укажите на чертеже место, где вы планируете разместить текст.
(, В открывшемся текстовом редакторе укажите на кнопку Import Text и выберите файл “ТехТребования.rtf”.
7. Нажмите ОК.
g. Выделите вставленный текст. Щелкните правой кнопкой мыши и выберите в контекстном меню Mtext Edit. Откроется текстовый редактор.
9. Перейдите на закладку Line Spacing и измените расстояние между строками на 1.5 Lines (рис. 3.35).

Рис. 3.35. Изменение расстояния между строками в текстовом редакторе
На заметку
• At Least задает расстояние между строками в зависимости от самого большого символа.
• Exactly устанавливает расстояние независимо от высоты отдельных символов.
• В окне редактора Mtext двойным щелчком по надписи AutoCAPS весь текст в окне редактора переводится в верхний регистр.
Тексты с дробями
1 Откройте новый чертеж (New - Start from Scratch, в окне Default setting необходимо выбрать метрические настройки Metric) и загрузите текстовый редактор.
2. Наберите IT14/2 в окне редактора и выделите набранное
3. C помощью пиктограммы (Stack/Unstack) можно привести ьзделенную надпись в текущий режим отображения дробей.
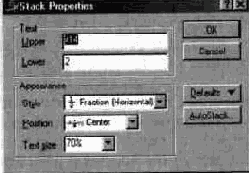
Рис. 3.36. Диалоговое окно Stack Properties
4. Настройка режима отображения дробей происходит в диалоговом окне Stack Properties (рис. 3.36). Для его вызова щелкните правой кнопкой мыши и в появившемся контекстном меню укажите на строку Properties. В окне Appearance можно выбрать стиль (Style), местоположение разделительной линии по вертикали (Position) и высоту текста (Text size).
На заметку
Разделительная линия задается следующим образом:
• IT14/2 — горизонтальный разделитель.
• IT14^2 — без разделителя (как допуски).
• 1Т14#2 — наклонный разделитель.
