Нанесение размеров и выносок
Поостановка размеров является одной из наиболее трудоемких опе-аций. В AutoCAD 2000 появился новый инструмент QDIM (быстрая ' „остановка размеров), позволяющий существенно сократить время паботы над чертежом и значительно повысить производительность. Во многих случаях команда QDIM может заменить традиционную процедуру простановки размеров, значительно сокращая число указаний на экране, требуемых для размещения размерных элементов. QDIM поддерживает быстрое создание целого ряда размерных режимов включая, в частности, простановку размерных цепочек. При помощи нового контекстного меню простановки размеров дополнительные опции позволяют быстро изменять размерный стиль, точность, размещение текста.
Кроме быстрой простановки размеров, все существующие в предыдущих версиях AutoCAD инструменты также получили дальнейшее развитие. На смену диалоговому DDim пришел новый менеджер размерных стилей Dimension Style Manager. Этот новый диалог обеспечивает более быстрое и интуитивное создание, редактирование и управление размерными стилями. Менеджер размерных стилей предоставляет быстрый доступ ко всем стилям и системным переменным размеров, позволяя пользователям редактировать стили динамически с визуальным откликом, а затем применять эти изменения к текущим стилям в качестве переопределений, постоянных изменений или сохранять в виде абсолютно нового размерного стиля.
Другие усовершенствования размеров:
• более простое редактирование размерных элементов через новый диалог свойств объектов;
• быстрый и простой импорт размерных стилей через новый центр управления AutoCAD DesignCenter;
• простой и быстрый выбор размерного стиля из нового выпадающего списка в панели инструментов простановки размеров;
• быстрое редактирование размеров и создание стилей “на лету” благодаря контекстным меню;
новая команда выноски Qleader для быстрого создания выносок при помощи оптимизированного диалогового окна, не требующего дополнительных подсказок;
• поддержка контекстных меню по нажатию правой кнопки мыщи внутри диалога.
В сочетании с единообразным и полноценным интерфейсом простановки размеров эти усовершенствования делают общую задачу об-размеривания проще, а ее решение более быстрым и эффективным.
Быстрое образмеривание
Рассмотрим пример, иллюстрирующий работу быстрой простановки размеров.
1. Откройте чертеж “DimLayout” (смотрите файл на CD-ROM — “DimLayout.dwg”).
2. Дважды щелкните в правом плавающем видовом экране для перехода в пространство модели.
3. Указав курсором на какую-либо инструментальную панель и щелкнув правой кнопкой мыши, выберите Dimension. На экране появится панель инструментов Dimension. _
4. Щелкните по пиктограмме быстрого образмеривания (Quick Dimension).
5. Укажите на правый торец детали (1).
6. В ответ на запрос системы
Select geometry to dimension: введите F (выбор с помощью секущей линии — Fence) и, нажав пробел, последовательно пересеките точечной линией три осевых линии (2-3), как показано на рис. 3.5.
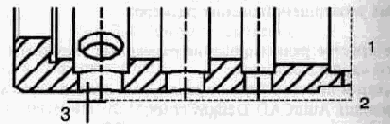
Рис. 3.5. Цифрами показаны точки, которые нужно последовательно указать
7. Нажмите пробел после выбора последней осевой линии и сделайте щелчок правой кнопкой мыши — появится цепочка последовательных размеров.
Яд заметку
Если будут мешать привязки — отключите их или измените масштаб изображения на экране, вращая колесико IntelliMouse или выбрав команду Zoom Window (Увеличить изображение с помощью рамки).
8 Сделав еще один щелчок правой кнопкой, выберите в появившемся контекстном меню (рис 3 6) строку Baseline (Простановка размеров от базовой линии).
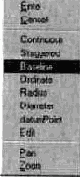
Рис. 3.6. Контекстное меню простановки размеров
9. Определите положение размеров и установите их, щелкнув левой кнопкой мыши. Результат приведен на рис. 3.7
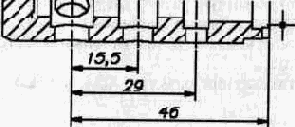
Рис. 3.7 Так выглядит чертеж после простановки быстрых размеров
На заметку
При работе с контекстным меню простановки размеров не торопитесь, сначала выберите стиль простановки размеров (щелчок правой кнопкой мыши), затем положение (щелчок левой кнопкой мыши).
10. Теперь проставим базовый размер до левого торца. Для этого нужно выбрать пиктограмму (Baseline Dimension) и указать на левый торец детали (клавиша OSNAP в командной строке должна быть активна).
11. Выделите последний созданный размер (16) и после щелчка правой кнопки мыши в открывшемся контекстном меню выберите Dim Text position => Move with dim line (рис. 3.8)
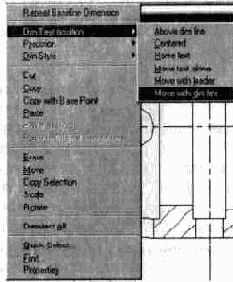
Рис. 3.8. Контекстное меню модификации размеров
12. Переместите выбранный размер вверх, в одну линию с размером 15,5. Используйте объектную привязку — должна появиться точечная вспомогательная линия (кнопка OTRACK в статусной строке нажата).
13. Завершить положение размера, нажав левую кнопку мыши (рис. 3.9).
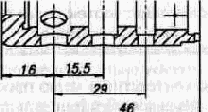
Рис. 3.9. Так выглядит чертеж после переноса размеров
Импорт размерных стилей
Как уже говорилось выше, в AutoCAD 2000 можно импортировать ре созданные стили. Рассмотрим пример, в котором с помощью AutoCAD DesignCenter мы с вами найдем и используем в текущем чертеже размерный стиль DIAM.
1 Щелкните левой кнопкой мыши во втором окне плавающего видового экрана (он находится слева).
2 Используя пиктограмму (Layer) из стандартной панели инструментов (Standard toolbar), запустите менеджер слоев.
3 Выделите слой DIM и заморозьте его в текущем плавающем видовом экране (рис. 3.10) (нажав на пиктограмму (Active VP Freeze))
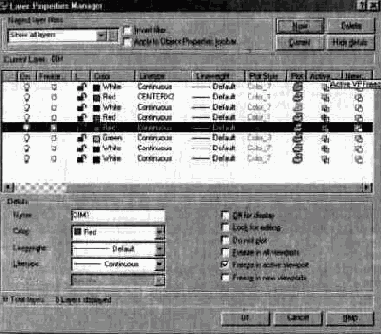
Рис. 3.10. Диалоговое окно Layer Properties Manager при нажатой клавише Hide details
Создадим новый слой и назовем его DIM1. Для этого нужно Щелкнуть правой кнопкой мыши и в появившемся контекстном меню выбрать New Layer, далее ввести его имя — DIM1 и изменить цвет на красный.
5 Выделите созданный слой DIM1 и с помощью кнопки Current сделайте его текущим
6 Нажмите кнопку ОК
На заметку
Многие команды при работе в менеджере слоев доступны по контекстному меню
7 Найдем ранее созданный размерный стиль DIAM для простановки диаметральных размеров на виде сбоку Для этого необходимо запустить AutoCAD DesignCenter.
8 Используя пиктограмму (Find), вызовите диалоговое окно и задайте параметры поиска (рис 311) В окне Look for укажите Dimstyles, в окне Search for the name укажите diam
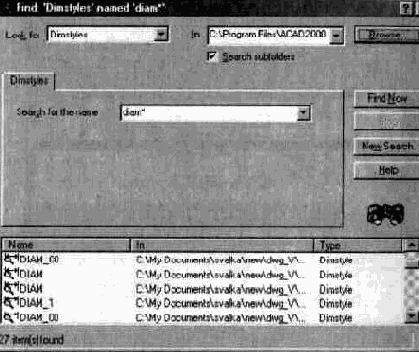
Рис 3.11 Задание параметров поиска
9 Найденный стиль перенесите из окна ADC в чертеж (удерживая нажатой левую кнопку мыши)
10 Сделайте этот стиль текущим. Для этого нужно выбрать из выпадающего меню панели инструментов Dimension имя перенесенного стиля — DIAM (рис 3 12)

Рис 3 12 Установка стиля DIAM текущим
На заметку
Выпадающий список стилей панели инструментов Dimension будет недоступен, если панель инструментов находится в фиксированном состоянии слева или справа от графического экрана
11 Из системного меню выберите Dimension => Linear и проставьте диаметральные размеры, как показано на рис 3 13
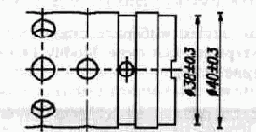
Рис 3 13 Проставленные диаметральные размеры втулки
12 Перейдите в правый видовой экран (щелкните два раза левой кнопкой мыши в области окна)
13 Сделайте текущим размерный стиль ISO-25 и проставьте этим стилем горизонтальный габаритный размер втулки — 62
Масштаб размерного стиля при работе в пространстве листа
Обратите внимание, что размеры с разным стилем имеют различную высоту Приведем ее значения к одному
Вызовите окно редактирования размерных стилей (рис. 3.14), выбрав пиктограмму из панели инструментов И (Dimension Style)
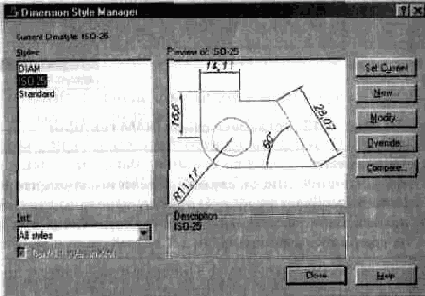
Рис. 3.14. Диалоговое-окно Dimension Style Manager
2. В правом окне Styles: выберите стиль ISO-25, затем клавишу Modify, и в открывшемся окне Modify Dimension Style: ISO-25 закладку Fit (рис. 3.15).
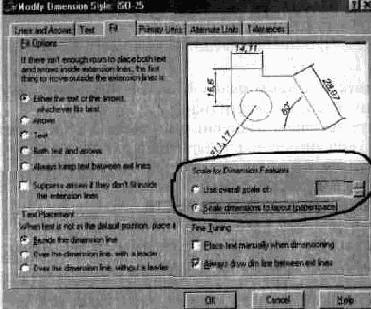
Рис. 3.15. Диалоговое окно Modify Dimension Style: ISO-25
3 В разделе Scale for Dimension Features установите метку на строке Scale dimensions to layout (paperspace) (Масштабирование размера в пространстве листа).
4 Укажите OK, потом Close.
5 Перейдите в правое плавающее видовое окно, где показан вид сечения втулки, и в текущем плавающем видовом экране заморозьте слой DIM1 (используйте пиктограмму (Active VP Freeze)).
На заметку
Обратите внимание: нужно выбрать пиктограмму (Замораживание слоя в текущем видовом экране) — не путайте с понятием “заморозить слой”.
6. Сделайте текущим стиль ISO-25.
7. Выберите пиктограмму Щ: (Dimension Update), находящуюся в панели инструментов Dimension, и обновите линейные размеры в текущем видовом экране, указав на них левой кнопкой мыши.
На заметку
• Для больших чертежей применяйте Quick Select для выбора размеров с каким-либо именем стиля.
• При указании масштаба пространства листа все размеры элементов стиля (стрелки, засечки, высота текста и др.) задаются в масштабе листа, то есть в реальных единицах — mm.
Создание новых размерных стилей
В этом упражнении мы рассмотрим два примера: создание нового размерного стиля и его использование.
1. Вызовите окно редактирования размерных стилей, выбрав
пиктограмму (Dimension Style) из панели инструментов
Dimension.
2- Выделите стиль ISO-25 и щелкните по кнопке New. J- В выпадающем списке Use for: нужно выбрать Linear dimensions
(рис. 3.16).
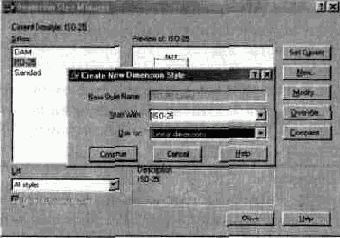
Рис.316 Диалоговое окно Modify Dimension Style ISO-25
4 В открывшемся диалоговом окне (Creat New dimension Style), в окне New Style Name (Имя нового стиля) появится значение ISO-25 Linear
5 Нажмите Continue
6 В открывшемся диалоговом окне выберите закладку Lines and Arrows (Линии и стрелки) и измените цвет на Bylayer.
7 Выберите другую закладку — Text, в которой в поле Text Placement, в строке Vertical, выберите Above, а в строке Text Style -ADRF1.
8 На закладке Fit установите масштаб в пространстве листа (см п. 3 предыдущего упражнения)
9 Закончите настройку, нажав кнопку ОК Обратите внимание, что все вносимые изменения немедленно отображаются в окне представления стиля.
10. Создайте стиль для диаметральных размеров, так же как и для линейных, только в окне Use for выберите Diameter Dimensions, а на закладке Text в поле Text Aligment — Horizontal
11 Нажмите ОК
12 В окне стилей отобразилось дерево размерных стилей (рис 317) Закройте окно (Close).
На заметку
При указании на тип стиля (Linear или Diameter) в правом окне можно просмотреть только данный стиль размера
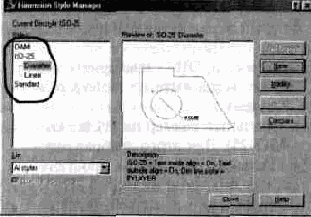
Рис. 3.17. Созданное дерево размерных стилей
13 Установите текущим стиль ISO-25 и обновите линейные размеры командой Dimension Update (в правом экране)
14 Все размеры теперь имеют одинаковую высоту и размеры стрелок Перейдите в пространство листа (двойной щелчок левой кнопкой мыши вне рамки плавающего видового экрана) и дайте команду Zoom Extence
Итак, мы имеем два плавающих видовых экрана, характеризующихся следующим
• разными масштабными факторами (1-1 и 2-1),
• размерами, отмасштабированными в пространстве листа;
• размерами, размещенными на своих слоях для каждого плавающего видового экрана (слой DIM (правый экран) и DIM1 (левый экран))
На заметку
Начиная образмеривать правый или левый видовой экран, проверьте имя текущего слоя. Перед переходом из окна в окно используйте пиктограмму Щ (Make Objects Layer Current), выбрав которую нужно указать на размер в том окне, в котором планируется дальнейшее образмеривание (перейдя в таком случае на нужный слой) В противном случае проставляемые размеры не будут видны, так как они могут оказаться на слое, выключенном в текущем плавающем видовом экране
Рассмотрим, как можно использовать новый размерный стиль.
1. Перейдите в левый экран (двойной щелчок левой кнопкой мьши внутри экрана).
2. Сделайте текущим слой DIM1 (выберите пиктограмму затем укажите на любой размер в левом экране).
3. Задайте диаметральный размер на втулке (текущий стиль ISO-25). Для этого, выбрав пиктограмму |Д| (Diameter Dimension), проставьте размер так, как показано на рис. 3.18.
4. Перейдите на правый экран. Не забудьте сделать текущим слой DIM (выберите пиктограмму , затем укажите на любой размер в правом экране).
5. Установите текущим стиль ISO-25.
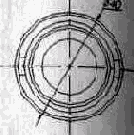
Рис. 3.18. Проставление диаметра

Рис. 3.19. Проставление линейного размера на правом торце втулки
6. Нарисуйте линейный размер 30 на правом торце втулки (рис. 3.19). Обратите внимание, что теперь нет дублей размеров в соседних экранах (они там заморожены).
Изменение геометрии одновременно на нескольких плавающих видовых экранах
1. Перейдите в пространство модели, щелкнув на закладку MODEL.
2. Используя пиктограмму дайте команду Stretch.
3. В ответ на запрос системы:
Command: _stretch
Select objects to stretch by crossing-window or crossing-polygon...
Select objects: Укажите точки tl, t2, как показано на рис. 3.20, и
нажмите ввод (или правую кнопку мыши).
Specify base point or displacement: укажите базовую точку (1),
как показано на рис. 3.21.
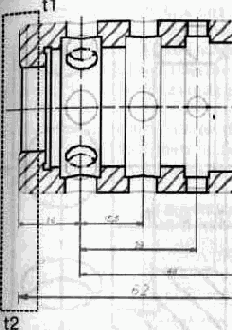
Рис. 3.20. Укажите точки t1 и t2 следующим образом
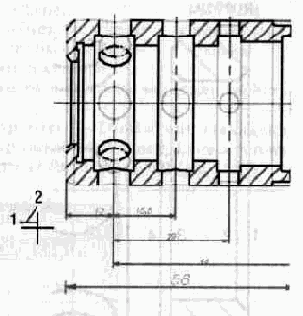
Рис. 3.21. Задание базовой точки (1), направления изменения геометрии(2)
Specify second point of displacement: включив ортогональность, задайте направление изменения геометрии (2) и введите в командной строке величину смещения, равную 4. Нажмите пробел.
4. Переключитесь в пространство листа (закладка Layout2).
Итак, одной командой были изменены габаритный размер и Размер в сечении. При этом виды были заданы с разным масшта-"ом, а все размеры сделаны ассоциативными (при изменении положения размерных выносных линий изменяется отображаемый Размер).
Простановка цепочек размеров
1. Увеличьте правый видовой экран.
2. Перейдите в пространство модели.
3. Установите текущий стиль ISO-25 и слой — DIM.
4. Проставим цепочку размеров. Для этого дайте команду QDIM Укажите на левый торец детали и, двигаясь слева направо последовательно выберите три линии (рис. 3.22) и нажмите пробел.
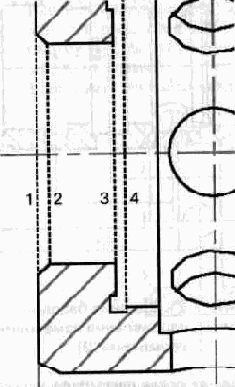
Рис. 3.22. Укажите левый торец детали (1), затем последовательно еще три линии (2,3,4)
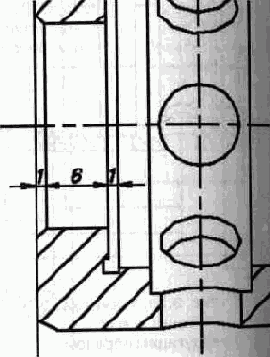
Рис. 3.23. Простановка цепочки размеров
5. В ответ на запрос системы
Specify dimension line position, or [Continuous/Staggered/Baseline/ Ordinate/Radius/Diaineter/datumPoint/Edit]: ведите С (Continuous)-Результат приведен на рис. 3.23.
6. Поменяйте отображение чертежа на цветное. Для этого в контекстном меню (рис. 3.24), которое вызывается щелчком правой кнопки мыши на закладке Layouti, нужно выбрать Page Setup.
7 В открывшемся диалоговом окне выберите закладку Plot Device и уберите метку в окне Display plot styles.
8 Используя пиктограмму (Zoom Previous), верните предыдущий вид на экране.
9. Используя менеджер свойств объектов, уберем выносные размерные линии, чтобы они не накладывались на основные линии контура.
10. Выделите три последних размера и вызовите менеджер свойств объектов.
11. В открывшемся окне Properties — DimLayout (закладка Categorized) щелкните по раскрывающемуся списку Lines & Arrows и установите в строках Ext line 1/ Ext line 2 — Off (рис. 3.25).
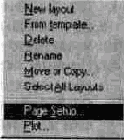
Рис. 3.24. Контекстное меню
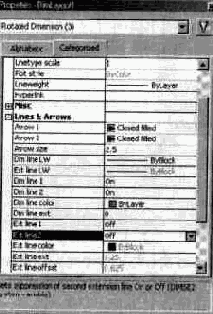
Рис. 3.25. Диалоговое окно менеджера свойств
12. Дважды щелкните Esc.
Наидем размерный стиль для обозначения фасок под углом 45 граадусов.
14. Для этого нужно запустить AutoCAD DesignCenter и вызвать фун кцию Find.
15. В качестве имени для поиска используйте *Х45* (имя стиля).
16. Переместите найденный стиль в чертеж и сделайте его текущим.
17. Измените стиль размера фаски (1) на новый стиль MAIN X45.
18. Вы видите, что высота текста импортированного стиля больше чем мы используем. Для корректировки вызовите окно редактирования размерных стилей .
19. Выберите кнопку временной замены стиля Override и измените высоту текста 3.5 на 2,5 (закладка Text, окно Text height).
20. Нажмите ОК.
21. По нажатии правой кнопки мыши в появившемся контекстном меню (рис. 3.26) стиль можно переименовать, удалить или сохранить как текущий. Сделайте стиль Override текущим (выберите Save to current style).
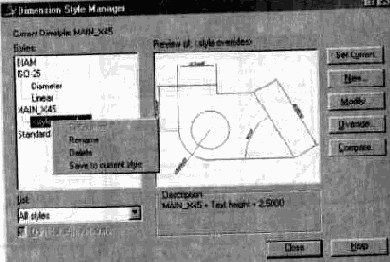
Рис. 3.26. С помощью этого контекстного меню стиль можно переименовать, удалить или сохранить как текущий
22. Нажмите Close.
На заметку
Выбрав клавишу Compare, можно определить различие между стилями, выбирая имена стилей из выпадаюх списков.
• На закладке Fit в окне редактирования и создания стилей возможно масштабирование размерных стилей (величина стрелок, высота текста и др.), при этом сама величина измеренного расстояния не масштабируется (закладка Fit, поле Use overall scale of).
• Закладка Primary Units — три вида разделителей дробной части: пробел, точка и запятая.
• Закладка Alternate Units — возможность написания размера в альтернативных единицах до или после основного текста размера.
Построение выносок
1. Используя DesignCenter, откройте чертеж “qleader” (смотрите файл на CD-ROM — “qleader.dwg”).
2. Сначала сделаем отображение на листе в таком виде, как это будет выглядеть на печати.
3. Для этого щелкните правой кнопкой мыши на закладке Lay out 1.
4. В открывшемся контекстном меню выберите Page Setup.
5. В диалоговом окне Page Setup выберите закладку Plot Device, имя стиля — monochrome.ctb и поставьте метку в поле Display plot style.
6. Нажмите ОК.
7. Увеличьте вид на замок, как показано на рис. 3.27.
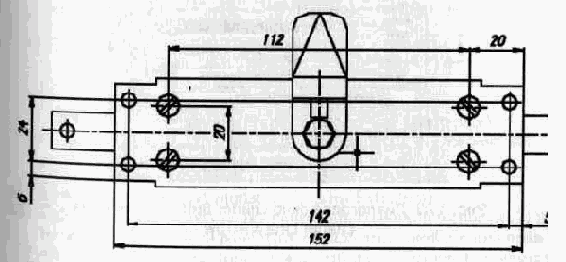
Рис. 3.27. Увеличенный вид в плане
8. Вызовите панель инструментов Dimensions.
9. Нажмите на пиктограмму (Quick Leader). Прежде чем про ставлять выноски, настроим параметры.
На заметку
Quick Leader можно вызывать в командной строке или из системного меню Dimension => Leader.
10. Щелкните правой кнопкой мыши и выберите строку Settings в появившемся контекстном меню (рис. 3.28).
11. В диалоговом окне Leader Settings:
• на закладке Annotation в окне Annotation Туре выберите Mtext, в окне Mtext уберите все метки;
• на закладке Leader Line & Arrow в окне Number of Points (число точек при рисовании выноски) установите 2, в окне Arrowhead в выпада
меню выберите Dot, в окне Angle Constraints (Выносная полка) в выпадающем меню Second Segments выберите Horizontal (рис. 3.29);

Рис. 3.28. Контекстное меню
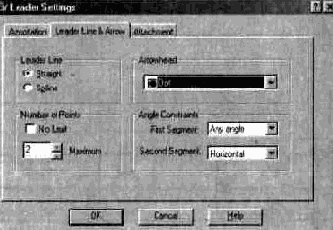
Рис. 3 29. Диалоговое окно Leader Settings, закладка Leader Line & Arrow
на закладке Attachment выберите Underline bottom line (Рисование выносной полки).
12 Завершите настройку параметров нажатием кнопки ОК.
13 Укажите в центр левого верхнего винта (рис. 3.30), это будет начало выноски (1), укажите на окончание выноски (2) и наберите в командной строке номер позиции — 12. Дважды щелкните правой клавишей мыши. Первая выноска построена.
14. Построим вторую выноску на базе первой. Повторите команду Quick Leader.
15. Вызовите меню Settings.
16. В диалоговом окне Leader Settings на закладке Annotation в окне Annotation Type выберите Сору an Object (Копировать с объекта).
17. Нажмите ОК.
18. Укажите начало выноски — правый верхний винт рис. 3.31 (1).
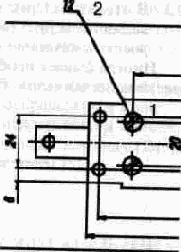
Рис. 3.30. Построение первой выноски (1 —начало выноски, 2 — окончание выноски)
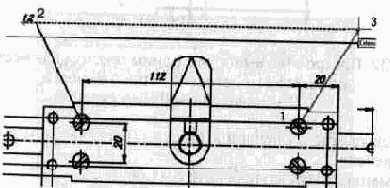
Рис. 3.31. Построение второй выноски на базе первой 1 - начало выноски, 2 - полка первой выноски, 3 - окончание второй выноски)
20 Включите объектную привязку (режим Extention).
кажите на выносную полку ранее нарисованной выноски (2) и, ичего не нажимая, переместите начало выносной полки вправо д ль точечной вспомогательной линии, удерживая привязку
21 Extension (Отслеживание).
Щелкните левой кнопкой мыши ориентировочно в точке 3.
22. В ответ на запрос системы
Select an object to copy: укажите 12. Это значение будет скопировано в качестве текста для новой выноски. Иногда бывает необходимо создать выноску с одним текстом для
нескольких объектов. Рассмотрим пример, приведенный на рис. 3.32
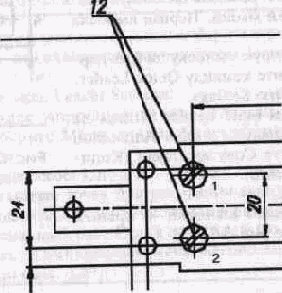
Рис. 3.32. Построение выноски с одним текстом для нескольких объектов (1 — стрелка первой выноски, 2 — начало новой выноски)
1. Выделите стрелку первой выноски (1) (ручка (grip) должна быть подсвечена).
2. В командной строке наберите С (Сору).
3. Укажите положение начала новой выноски (2).
4. Нажмите Enter (или пробел).
